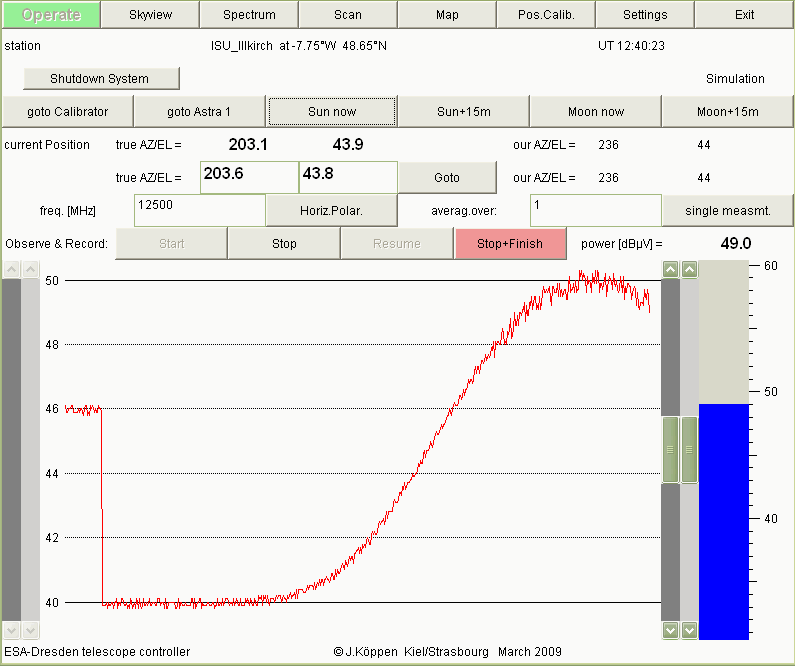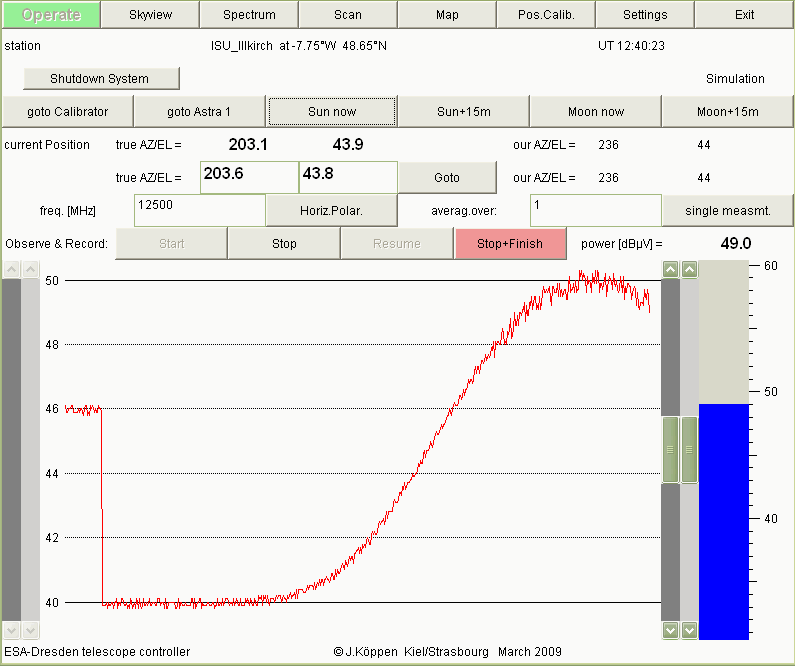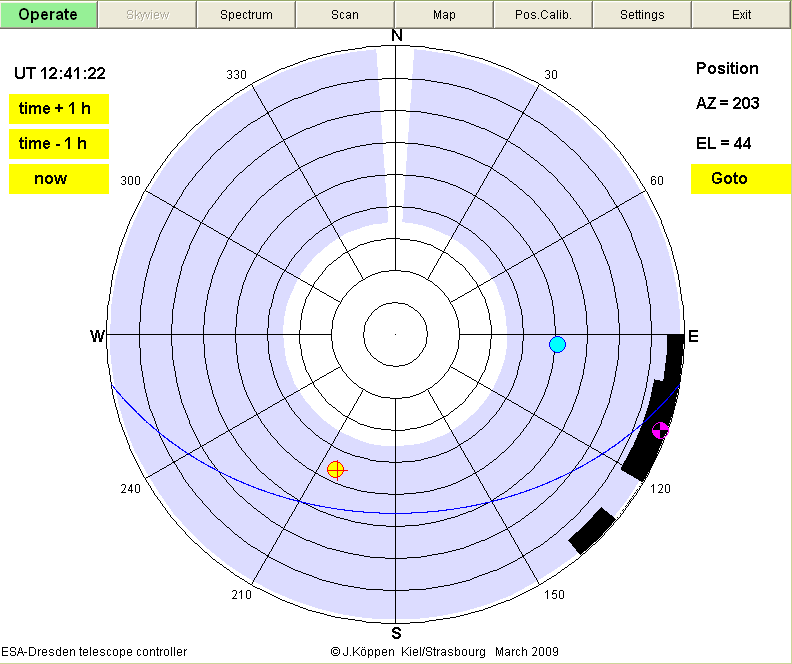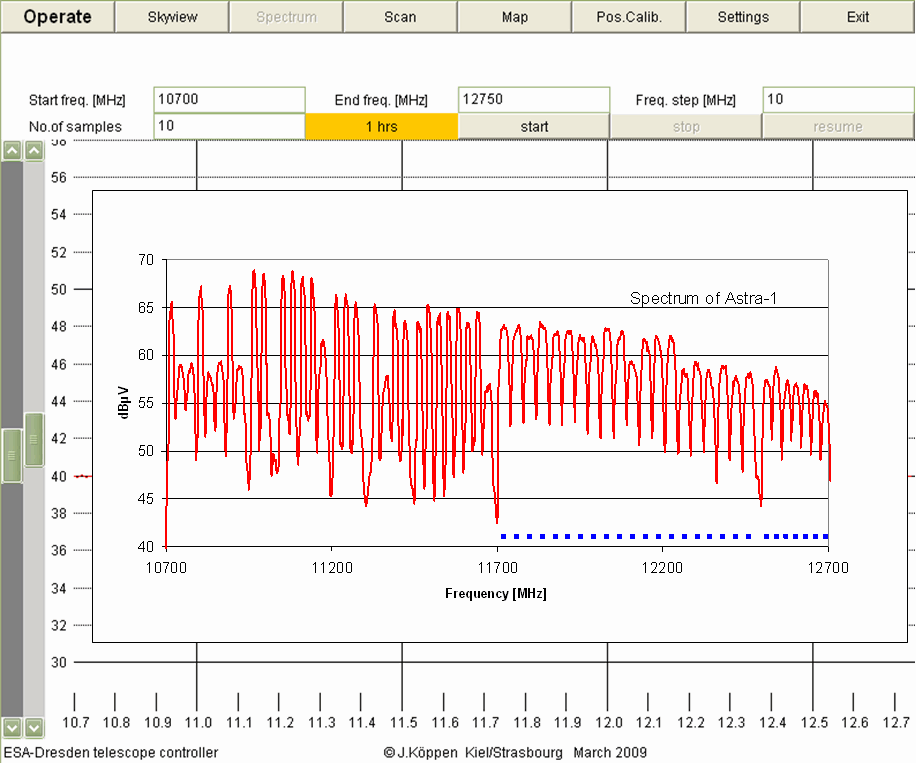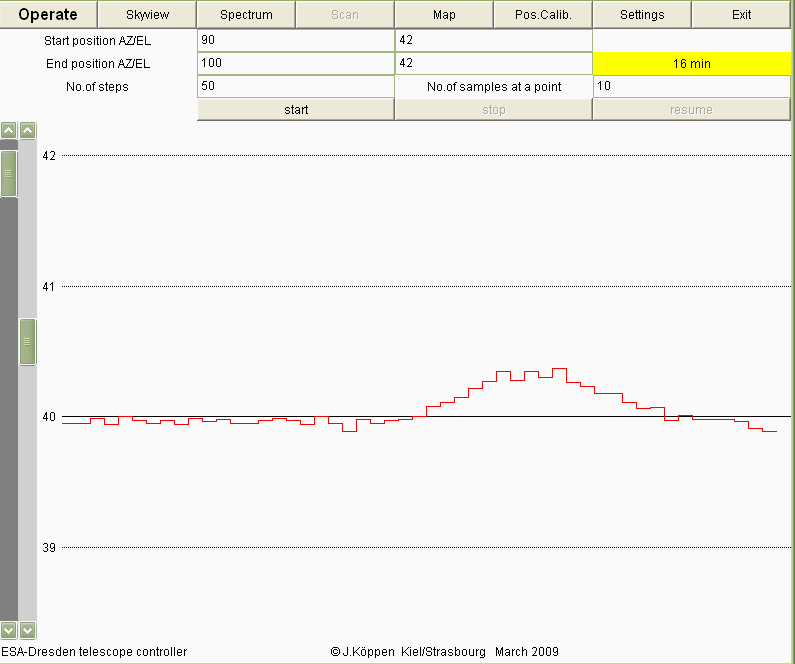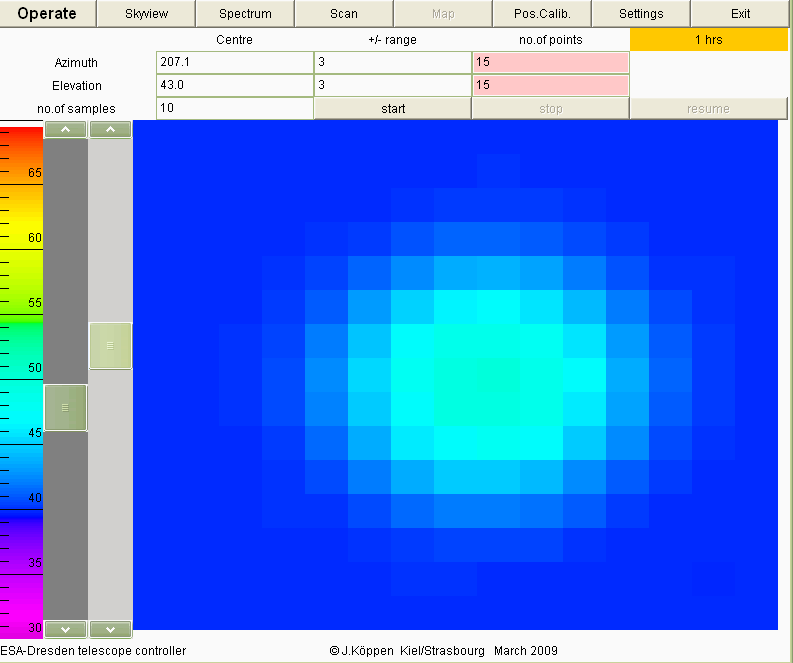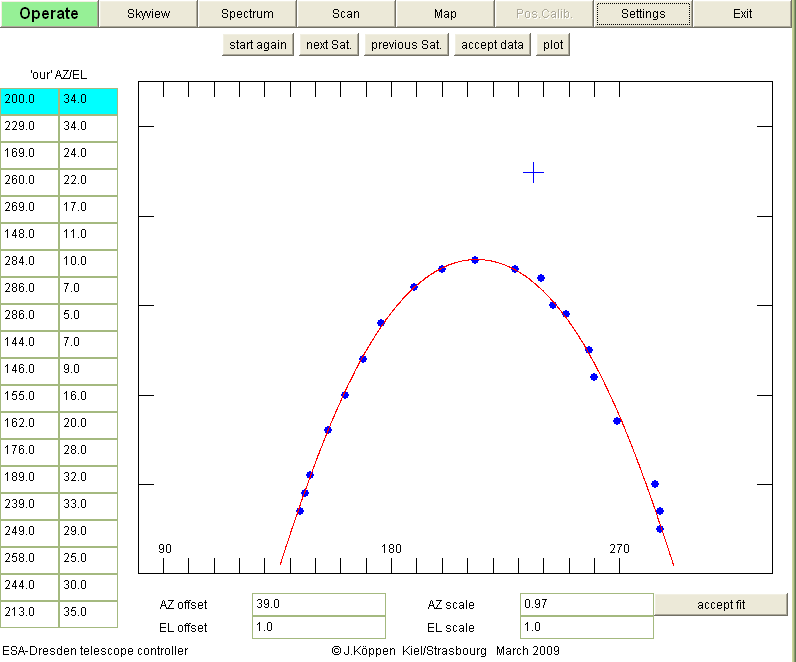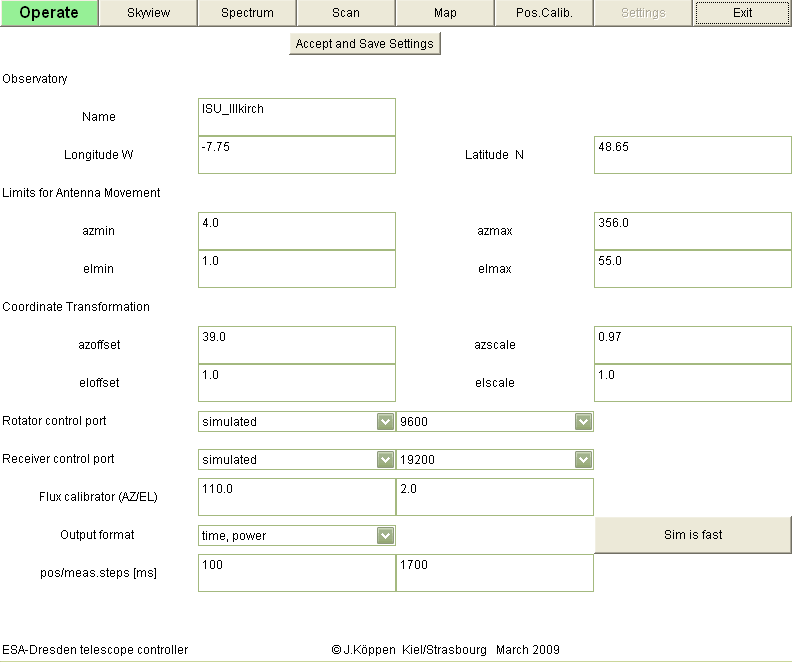Our New Software for the ESA-Dresden Radio Telescope
Joachim Köppen Kiel/Strasbourg 2009
Overview
This new software is written in Java, and is fully operational.
This page gives a brief description of its features and provides details
about its reactions ...
How to start
This is not a complete tutorial, but rather a brief summary of the steps
to make a simple solar drift scan observation:
- start the program by double clicking the icon on the desktop
- and you will see the Operate Page
- click on Startup System, and you should read in red
letters "port 2 is now open for Radio": this means all is well!
- also, the current position of the telescope is shown in the
top centre.
- click on goto Calibrator and the telescope will move
to the calibration source
- click on Start to commence measuring and recording.
This is also indicated by the green colour of the Operate
button
- the receiver takes one measurement every 2 seconds, and the
result (in dBµV) is displayed as a number, as a coloured
bar at right, and as a red curve in the central plot.
- after about two minutes to get a nicely long block of
calibrator signal, click on Sun now which will
display the present position of the Sun
- click on Goto to move the telescope to that position,
and the signal should go up ...
- However, because of the finite accuracy and stability of the
rotator system, in general you will not get the maximum signal!
Move the antenna manually a bit (+/-1° or so) around to really
get the highest signal. Sometimes, a short tap on the rotator
controls has a great effect, but no change in the displayed
position! But if you notice that the current position is somewhat
different from the true solar position, keep these offsets in
azimuth and elevation in mind for later use:
- now click on Sun+15m and then on Goto to
move to the position where the Sun will be in 15 minutes.
But if you had noticed any offset, correct the position accordingly!
- Then simply wait and hope for the best, that the Sun will indeed
pass centrally through the main lobe!
- After the maximum signal, wait until the signal has gone down to
the value of the empty sky, and has become nicely constant.
- click on goto Calibrator and take another 2 minutes
calibration signal.
- you can Stop the run, and adjust with the sliders at
left the scale and the value of the vertical axis of the plot
to suit your needs best, and then you can continue by clicking
on Resume.
- If you want to finish or break off this observation run,
click on Stop+Finish. After that, you can only start
a new run which is recorded in a different file.
- The data files are normal *.txt files, in the folder (JKStuff)
where the Java class files reside. They are chronological labelled,
e.g. UT0904011400.txt for the run started at 14:00 UT on 1 April 2009.
- To close down, click on Shutdown System and then on Exit,
or simply on Exit
You'll notice that colours are employed as signals in the Buttons or Fields.
They have these meanings:
- Green: an observation run is going on on oone of the pages
- Yellow: a mild warning, for instance that it would take some
time to complete the observing task
- orange: a severe warning, such as that the expected observation
time would take VERY long, or that the requested position is
out of the permitted range. In the latter case, the telescope
will not execute this move.
- red: the expected observation time is outrageously long: don't
be such a fool!
The Operations Page
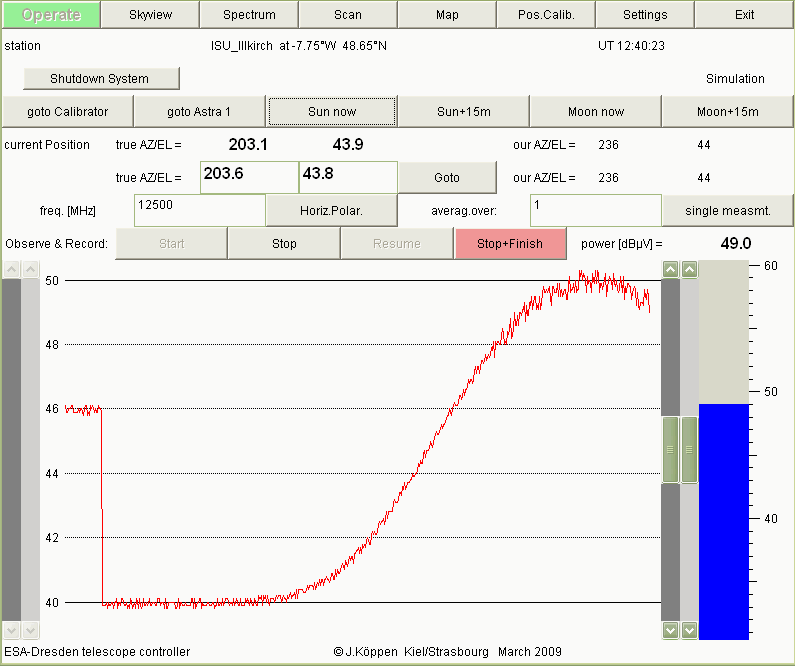
This is the main page of the software, and thus seems to have a frightning
number of controls ... It shows a simulated drift scan observation of the Sun,
preceeded by a flux calibration. The structure of this page is quite simple:
- the top row of buttons allows to navigate to the different pages
which permit a variety of observational procedures
- below that is the geographical position of the station and
the current time
- the button Shutdown System (initially: Startup System)
had started the communication with the
rotator controller interface and the receiver. To its right, messages
will be displayed, as well as the information whether we are running
a "Simulation" or "Real Life"
- the next row of buttons deals with certain useful positions:
- goto Calibrator will move directly to the calibration source
- goto Astra 1 will move directly to that satellite
- Sun now will display the current position of the Sun,
but one has to execute that move by clicking on Goto
- Sun+15m as above, but for where the Sun will be 15 min from now
- Moon now as above for the Moon
- Moon+15m as before, for the Moon
- the current Position are given in true Azimuth and Elevation
angles. For internal use, and for comparison with the Dresden software,
we also display 'our' values at the right.
- the next line gives the Fields where we may enter the true AE/EL
where we want to go next. This move is executed by a click
on Goto.
- next are information necessary for the observing run:
- we can enter the freq. [MHz] (in integer values!)
- and set the sense of Polarization
- Also, we may specify whether we want to record on file the data
average over a number of measurements. Normally (enter: 1) every
datum is stored, but for long duration observations it may be useful to
average over a number of data. This will also make the files shorter ...
Irrespective of this setting, the plot will show every datum.
- single measuremt. takes a single reading of the receiver,
which is displayed and plotted, but not recorded in a file.
- the last row of buttons permits to control the observation run:
- Start starts with the regular measurements (one every 2
seconds) which are recorded on file
- Stop interrupts the measurements. Then one may adjust the
level and the range of the ordinates in the plot!
- Resume continue with the present run
- Stop+Finish terminates the present run. Next run has to be
restarted and is written in a new file
- power here the current measurement is displayed in numerical
form
- at the lower part, there are two graphical displays of the data:
a chart-type plot which shows the data so far recorded, and a bar
representing the current signal strength.
The range and the level of either graphs can be adjusted by using
the sliders to their left. The bar graph can always be adjusted.
The chart, however, can only be altered when the measurements are
not running.
The SkyView Page
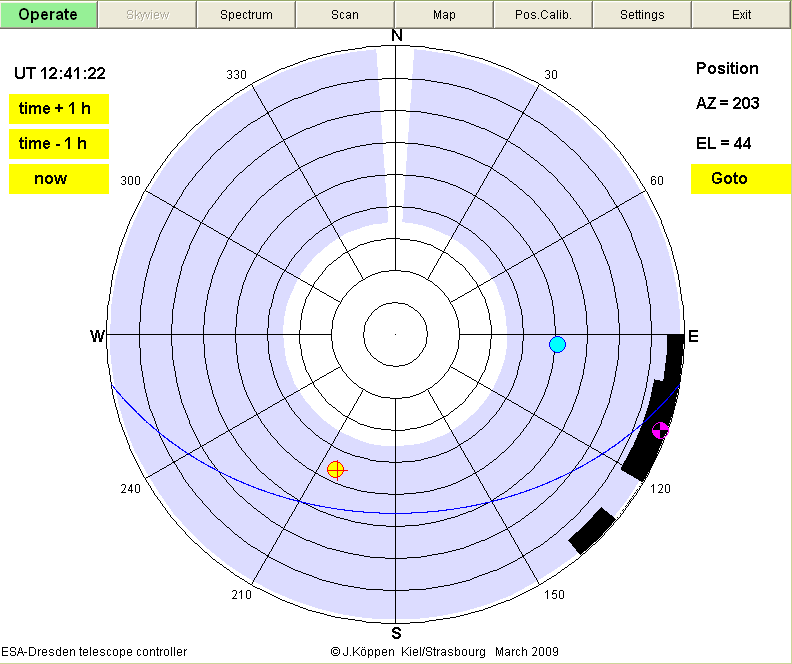
This page gives a view of the sky as it would appear if we looked
down on our observing station. It shows
- the blue area is the permitted area for the antenna rotators.
We should not try to goto elevations higher than about 55°,
because of mechanical constraints ... if one operated the
rotator beyond that limit, it would slip on the elevation axis,
and one would have to recalibrate the positioning system ...
- the black shapes near the horizon are nearby buildings,
which we can use as calibration sources. Our standard source
is maked with a violet cross
- the blue curve denotes the Clarke belt of the geostationary
satellites
- the yellow dot is the Sun, the blue dot the Moon
- the red cross is the current position of the telescope
- we had also clicked the mouse on that position, and
thus it is displayed at upper right
- the yellow Goto button permits to move the telescope
to that position
- on the upper left, the time is displayed
- the three yellow buttons permit advance or set back the
time by 1 hr (per click) and to show the sky situation.
In that case, the time will be backlit with violet.
The button now resets back to the current time
The Spectrum Page
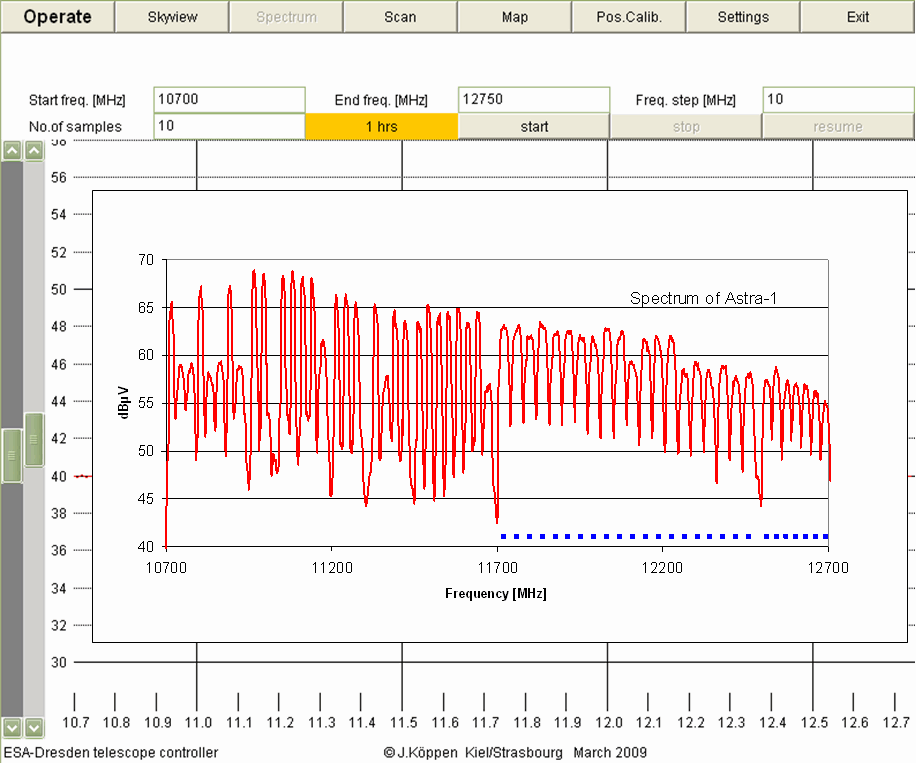 This page permits to obtain a spectrum of a source at the current
position. In the above image I have superposed a real spectrum taken
of the Astra 1 satellite, whihc took about 1 hour.
The controls of this page are
This page permits to obtain a spectrum of a source at the current
position. In the above image I have superposed a real spectrum taken
of the Astra 1 satellite, whihc took about 1 hour.
The controls of this page are
- Start freq.[MHz] is the lower frequency (integer values)
- End freq.[MHz] is the upper frequency (integer values)
- Freq.step [MHz] is the step (integer values only!)
- No.of samples at every frequency we'll take the average
over this number of measurements
- the orange field indicates that with the specified parameters
this scan would have taken 1 hour, which is rather long, and
certainly too long for a moving source like the Sun and the Moon!
- Start commences the spectral scan
- Stop interrupts it - and hence allows readjustment of
the chart's range
- Resume continues with it
- when the spectrum is finished, both Stop and Resume buttons are disabled
The Scan Page
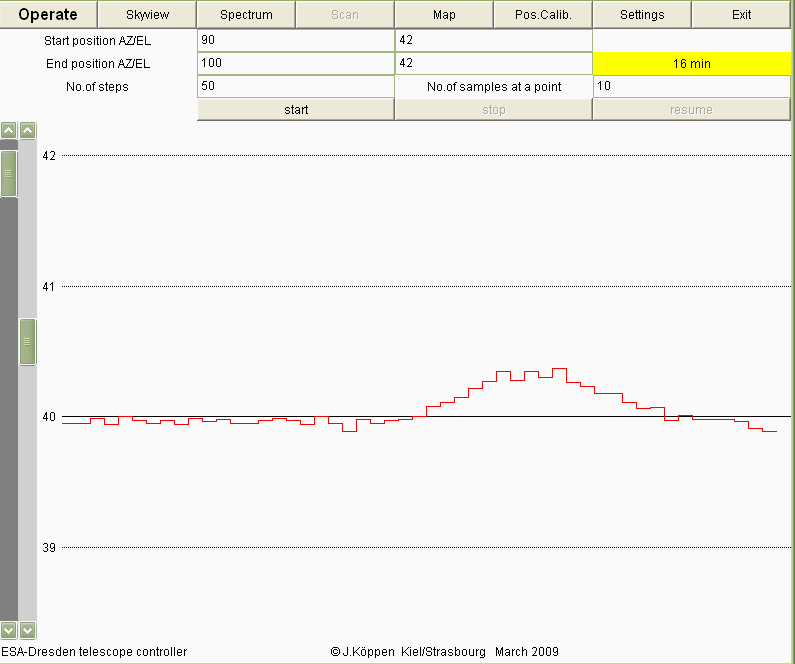 This page permits to perform a stepped scan from one position to
another. Since both azimuth and elevation are stepped in a corresponding
way, the path across the sky is not necessarily a great circle!
However due to the finite accuracy and stability of the rotator system,
this feature cannot work in a fully satisfactory way!.
This screenshot shows a simulated scan in horizontal direction across
the Moon. It also shows how faint the Moon is, which makes it difficult
to observe ... in reality, it is even harder, because of clouds and
changing sky background. The controls of this page are
This page permits to perform a stepped scan from one position to
another. Since both azimuth and elevation are stepped in a corresponding
way, the path across the sky is not necessarily a great circle!
However due to the finite accuracy and stability of the rotator system,
this feature cannot work in a fully satisfactory way!.
This screenshot shows a simulated scan in horizontal direction across
the Moon. It also shows how faint the Moon is, which makes it difficult
to observe ... in reality, it is even harder, because of clouds and
changing sky background. The controls of this page are
- Start Position are given in azimuth and elevation
- End Position likewise
- No.of steps: for our rotator system it does not make
sense to have steps finer than about 1°! This must be taken
into consideration
- No.of samples at a point the recorded and displayed
measurements will be the average over this number of measurements
taken at each position
- the yellow field indicates that with the specified parameters
this scan would have taken 16 minutes, which is a bit long, therefore
the mild warning in yellow! If we had done this in
Real Life, the Moon would have gone away, and hence we would do
such a scan better with a smaller number od samples or step!
- Start commences the scan
- Stop interrupts it - and hence allows readjustment of
the chart's range
- Resume continues with the scan
- when a scan is finished, both Stop and Resume buttons are disabled
The Map Page
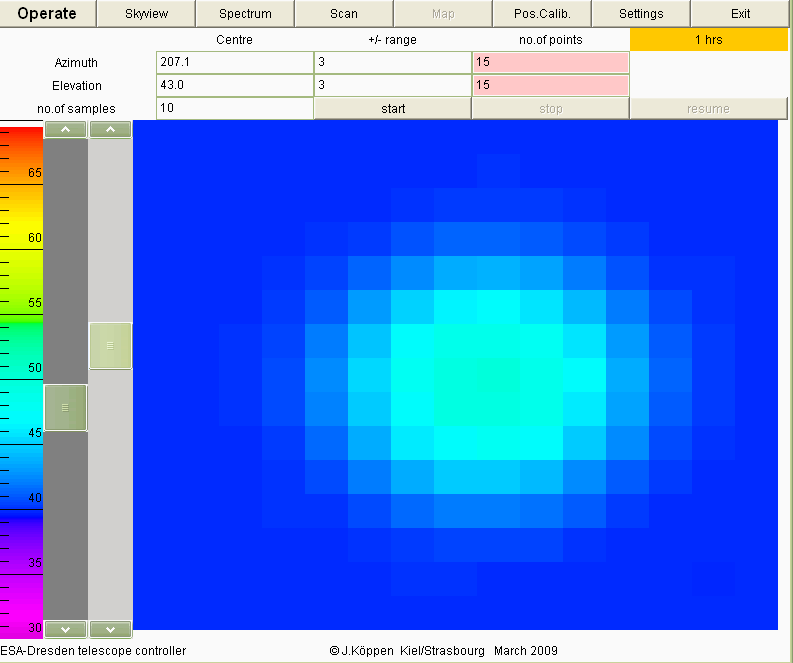
This page allows to make maps or images of the sky. However due to the
finite accuracy and stability of the rotator system, this feature cannot
work in a satisfactory way!. Here is shown a
simulated image of the Sun. The controls are
- Centre Azimuth, Elevation When you access this page, the
current position is taken as the centre of the map. But you can
modify these values as you like.
- +/- range specifies the span in horizontal and vertical
direction that the image should have. A value of 3° means that
the image size will be 6° by 6° in the sky.
- no.of points tells with how many 'pixels' you want to
cover the spans in either direction. The reddish background
of the fields is to indicate that the steps in azimuth and elevation
would be less than the 1° that our rotators can manage! We should
never attempt that in real observations ... apart from the fact that
the actual positions may differ from the requested ones, because
of the finite accuracy of the positioning system, mechanical backlash,
etc. It will be investigated, how well our real system can cope with
this task ...!
- no.of samples tells over how many measurements we shall
average at each position.
- the orange field indicates that the expected observation time
is 1 hr, and thus will require some patience
- the false colour image shows the result. The colour and the
range of colours can be adjusted by the two sliders on the
left hand side, and the correspondence of colours and values
can be read at the left most colour bar. These adjustments
can be made during the ongoing observations
- Start commences the mapping
- Stop interrupts it
- Resume continues with the mapping
- when a scan is finished, both Stop and Resume buttons are disabled.
The telescope will then be at the position in the upper right hand
corner
The Position Calibration Page
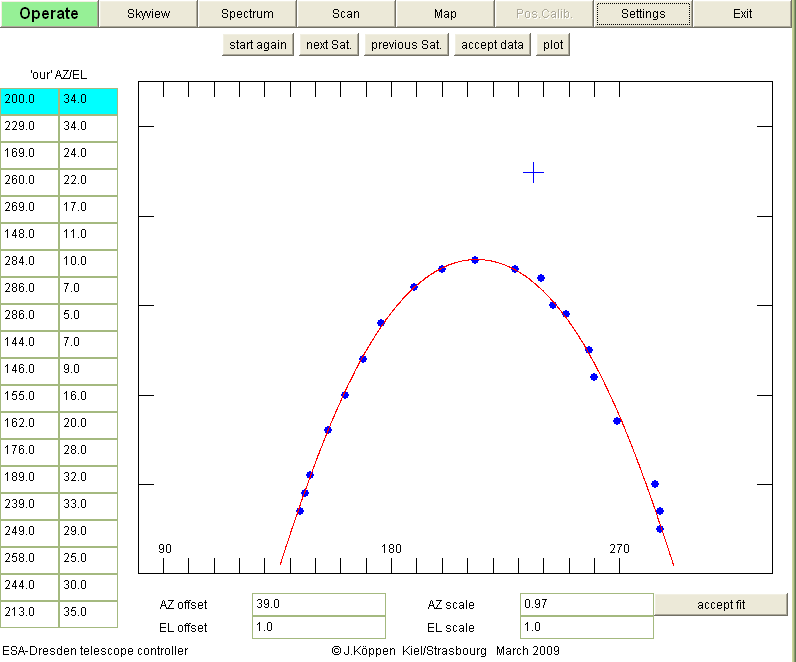
From here, we can inspect the correspondence of the true sky positions
with 'our' coordinates, which are the ones with which the rotator
controller works. Since our telescope has been placed on the roof without
going through a laborious procedure to align it accurately to the true
north, we use the positions of geostationary television satellites to
do this alignment by software, as explained
here. This is how to do it:
- at the left, there are pairs of fields for the
measured positions of 22 satellites. The fields where the next
data will come in are highlighted in turquoise. However, it is
possible to modify the data entries ...
- one can maneuver up and down by next Sat. and previous Sat.,
or start again
- The central plot shows these measured positions as blue dots,
in comparison with the red curve of the Clarke Belt, the locus of
geostationary
satellites seen from our location. A blue cross indicates the
current position of the telescope.
- switch the receiver to its spectrum analyzer mode ("Analyze",
"SAT") and move the antenna manually by the keys of the
Yaesu rotator controller
- when a satellite comes into view, one can see the channel structure
in its spectrum, for example:

- when you have found the position which gives the strongest signal,
click on accept data. This will add this satellite -- we do not
need to bother about its coordinates -- and display it on the plot
- this procedure is repeated as often as you want. You may fill all
the fields or simply take four or five strategically placed satellites
- then one plays with the four numbers at lower right, such as
AZ offset, until one finds a good match of the positions and
the Clarke Belt.
- when you are happy with the result, click accept fit which
will from now on apply this transformation to the positions. It also
stores the values on hard disk, as to be read the next time you
startup the system.
- when in doubt about the positions -- perhaps after a big storm --
goto a satellite (e.g. goto Astra 1) and check whether
you still get a maximal signal. Because of this, it is recommended
to always 'park' the telescope on that satellite, so we can easily
verify that everything is fine.
- whenever need for recalibration of the positioning system arises,
with four nicely placed satellites one can re-establish calibration
within a few minutes!
- plot is pretty superfluous
The Settings Page
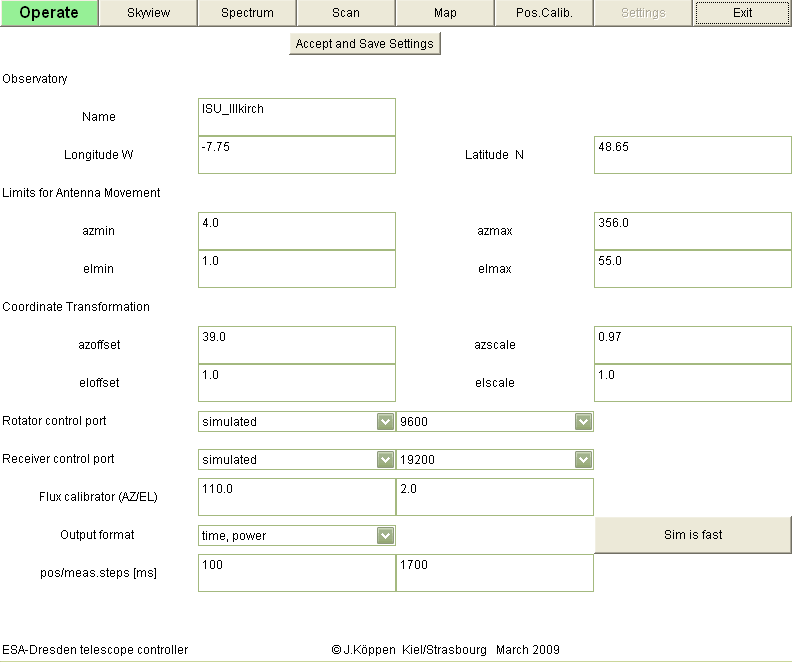
This page is normally without any importance to the observer, but
it may be useful when one needs to check the state of the program.
It shows all the parameters that are read from the initialization file
edtini.txt at the start of the program and written to it when
exited. One may change the settings, and store them for the next
startup. Some comments:
| Top of the Page
| Back to the MainPage
| to my HomePage
|
last update: 1 April 2009 J.Köppen